How To Install Apps On Firetv Using Dropbox
As many of you probably know, the Amazon Fire TV and Fire TV Stick both run on Google's Android operating system. This means they're very customizable. These two streaming devices already offer an array of content to choose from, but here we'll explain how to side-load Android apps to the Fire TV or Fire Stick to give owners even more options.
When it comes to Android devices most users install apps from certain sources like the Google Play Store or the Amazon App Store, or Amazon's store on these Fire TV devices. This ensures security while delivering apps that meet a certain demand for quality assurance. However, if you want to download and install the XBMC, games, and other apps, you can do so with ease.
Read: Amazon Fire TV Stick vs Roku Streaming Stick
With the Amazon Fire TV and Fire TV stick Amazon has actually made "sideloading" apps extremely easy. This is mainly for developers to test their apps before being certified and offered by Amazon, but it also gives regular users an easy way to add more games, content, or even apps right from your Android device onto the Fire TV with ease. Read on for more details.

There are multiple ways to install apps to the Fire TV and Fire TV Stick. Of course the built-in app store has a few options, and we've even seen some tutorials where you'll need a PC and have the Android Developer Bridge (ADB) software installed to manually push files to the device. While this is easy for some, it's a bit technical for some average users.
Both of Amazon's devices are running a heavily customized version of Android 4.4.2 KitKat, changed to have a clean user interface for our TVs. Sadly we can't just have the Google Play Store on it to download any app we'd like, and instead users have to sideload them. This requires downloading what we call an "APK" which is the install file on Android, then installing it on the Fire TV or Fire TV Stick. Many users have been sideloading games that aren't on the supported list yet still work great, apps like the Kodi app (XBMC), HBO GO, SHO, WatchESPN, or others, even if most are now supported and available right on the device. The options are almost endless, so lets get started. You can even install a custom launcher and make it work like a giant tablet, if you'd like.
Instructions
While the earlier ways and tutorial mentioned above for sideloading apps is relatively easy for advanced users or developers, those looking for an even easier way to add non-supported apps to your Amazon Fire TV or Stick, we have you covered. Thanks to an app we've discovered on aftvnews.com, you can do everything from your Android smartphone or tablet, and even install apps that are on your device, right on your Fire TV.
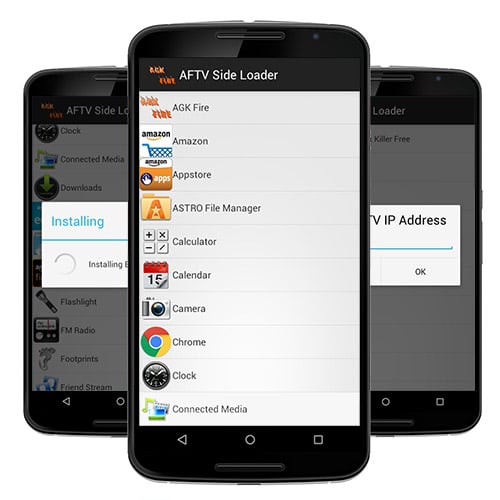
To start you'll need to turn on your Amazon Fire TV or Fire TV Stick, and head into settings. Once in the settings menu scroll over to "system" and then developer options. This is where you'll turn on ADB Debugging, as well as make sure the switch is turned to "ON" to install apps from unknown sources. This is a setting on all Android devices, and stops apps from being installed that don't come from official sources. While this gives up some security, you can turn this off once you've installed the apps you'd like.
As you can see from the images above this is extremely easy to do. Now just go into Network settings and write down your Amazon Fire TV or Fire TV Stick's IP Address. As the app below will need this to send apps over your WiFi connection to the Fire TV. Once you've completed this, you'll need a simple app from the Google Play Store on your Android smartphone or tablet to get started.
Download: AGK Fire App (mirror at XDA)
Once you've installed the AGK Fire sideloading app from the Amazon App Store or the XDA Developers forum, everything else is rather straightforward. You'll start by entering the Fire device IP Address you wrote down a moment ago, then start browsing your apps and installing what you'd like.
AGK Fire can transfer any apps that's installed on your smartphone or tablet to the Fire TV or Fire Stick, or use any of the APK's you've previously downloaded and install them remotely. Many APK's can be found on XDA, or you can use apps like Astro File Manager to backup currently installed apps, which will backup as APK's which can then be pushed to your Fire device.

From here just select the APK you'd like and then choose the "install on" button and it will install on your Amazon Fire TV or Fire TV Stick. Depending on the size of the app (or game) this may be very fast, or take several minutes.
That's it and you're all done. I've installed XMBC, Sling TV (unsupported) and many third party games that aren't currently yet available on Amazon's devices, but they all mostly work perfectly fine.
The only problem is the homescreen on the Fire TV and Stick only show Amazon-approved content and apps. This means apps you've sideloaded won't appear on the main homescreen. They're easy to find though. You'll once again have to scroll down to the bottom and go into settings > apps, and here is where you'll find a list of all your installed apps. From here simply launch any app you've sideloaded, and you're all set.
Many users may want to simply install Dropbox to the Fire TV, then add all the apps they'd like to install to Dropbox and just install them that way, which is another good route. We've heard a lot of users are installing things like MX Player to play back an array of different video files on their Fire TV devices. Then of course Android Emulators also work, allowing you to play many classic games on your Fire TV and the Fire Game Controller. The options are almost endless, and tons of ideas can be found here, so give them all a try. Oh, and if you haven't checked out Pluto TV yet for the Fire TV, it's one app you'll want to download and enjoy.
How To Install Apps On Firetv Using Dropbox
Source: https://www.gottabemobile.com/how-to-sideload-apps-on-the-amazon-fire-tv/
Posted by: headveragiclumad.blogspot.com

0 Response to "How To Install Apps On Firetv Using Dropbox"
Post a Comment